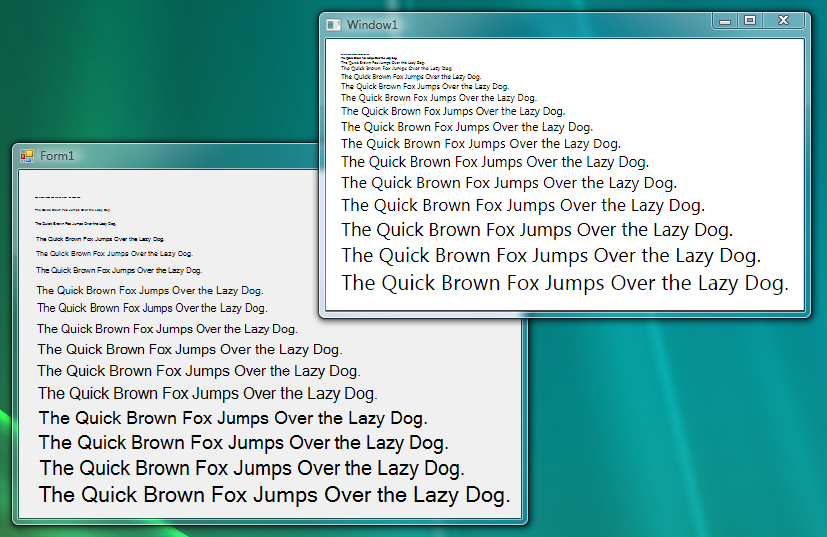Masalah dijelaskan dan ditunjukkan pada tautan berikut:
- Paul Stovell WPF: Rendering Teks Buram
- forum www.gamedev.net
- Microsoft Connect: renderer teks WPF menghasilkan teks yang sangat kabur pada ukuran font kecil
Penjelasan: Kejelasan Teks dalam WPF . Tautan ini memiliki perbandingan font.
Saya ingin mengumpulkan semua kemungkinan solusi untuk masalah ini. Microsoft Expression Blend menggunakan WPF tetapi font terlihat dapat dibaca.
- Latar belakang gelap seperti dalam Microsoft Expression Blend
- Meningkatkan ukuran font dan mengubah font (Calibri ...) [tautan]
- Sematkan formulir windows [tautan]
- Gunakan GDI + dan / atau kelas Windows Forms TextRenderer untuk merender teks ke bitmap, dan kemudian render bitmap itu sebagai kontrol WPF. [tautan]
Apakah ada solusi lain?
Ini akan diperbaiki dalam VS2010 (dan WPF4) beta 2
ITU TERLIHAT SEPERTI ITU AKHIRNYA DIPENUHI!
Scott Hanselman ComputerZen.com: WPF dan Text Blurriness, sekarang dengan kejelasan lengkap